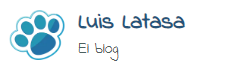El comando sed permite modificar un fichero de texto insertando, reemplazando o borrando cadenas en función de los parámetros que se pasen. Dejo algunos ejemplos que siempre se me olvidan para tenerlos a mano 🙂
# Con la opción -i sobrescribe el fichero. Si no se pone simplemente
# lo muestra por pantalla
# Con comillas dobles se pueden meter variables y se sustituirán (entonces las comillas hay que ponerlas con \")
# Reemplazar en un fichero (/g indica todas las ocurrencias)
sed -i 's/old text/new text/g' file
# Insertar al principio del fichero
sed -i '1s/^/your text\n/' file
Sería cuestión de leerse tranquilamente la documentación pero éstos son los casos más frecuentes que me aparecen.
Y ya está 🙂