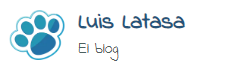He estado un buen rato probando diferentes ejemplos en los que había gente que conseguía quitar, desde un tema hijo, código Javascript del padre. Es algo que yo he necesitado porque no me interesaba ampliar la funcionalidad sino evitar que cierto código mal escrito se ejecutara. En lugar de «guarrear» el tema original y perder los cambios cuando el autor lo actualice (ya me ha pasado), al final he optado por hacer que el Javascript del padre no se cargue para, en su lugar, cargarse uno mío modificado.
Lo que he tenido que hacer entonces es, primero dejar que el tema haga sus cosas, luego eliminar la carga del archivo problemático y luego añadir el mío. Dejo aquí el código porque me ha costado un buen rato encontrarlo:
// Añado mi Javascript
wp_enqueue_script(
"duranda_bbwp_custom_js",
get_stylesheet_directory_uri()."/javascript/custom.js",
array( 'triggeronview' ), '', true );
// Elimino el del padre
add_action(
'wp_print_scripts',
'duranda_theme_setup', 100 );
function duranda_theme_setup() {
wp_deregister_script( 'custom' );
}
Con esto y un bizcocho, hasta mañana a las… bueno, hasta mañana a las «no antes de las 12 🙂
A cuidarse!